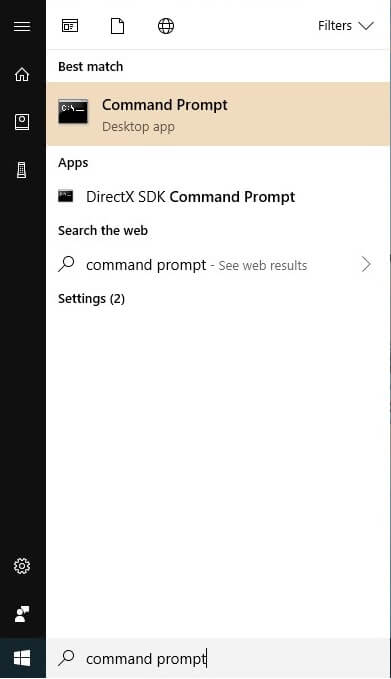چرا بعد از انجام تمامی مراحل 'فعال سازی در PS/Xbox'، اینترنت کنسول به طور کامل قطع می شود؟
توضیحات
توضیحات در مورد مشکل پیش آمده
برای اشتراک گذاری در کنسول ۲ حالت وجود دارد که برای هر حالت نیز دلایلی برای قطع شدن اینترنت کنسول وجود دارد که در زیر به شرح توضیح داده خواهد شد.
حالت اول اشتراک گذاری در کنسول
- دلیل اول: در صورتی که قبل از اتصال به سرویس های پینگ هینت، اقدام به تست اینترنت کنسول کنید.
- دلیل دوم: در صورتی که کارت شبکه انتخاب شده (کارت شبکه که قرار است به کنسول متصل شود) در مرحله 'فعال سازی در PS/Xbox'، کارت شبکه نادرست باشد.
- دلیل سوم: اتصال بین تجهیزات مورد نیاز (لپ تاپ، کنسول و مودم) به درستی برقرار نشده باشد.
- دلیل چهارم: تنظیمات شبکه ای ویندوز دچار مشکل شده است. مراحل نمایش داده شده برای ریست کردن تنظیمات شبکه انجام گردد.
- دلیل پنجم: آی پی های کارت شبکه ها دچار اختلال شده است. مراحل نمایش داده شده برای دریافت مجدد آی پی ها انجام گردد.
حالت دوم اشتراک گذاری در کنسول (گیم نتی)
- دلیل اول: در صورتی که قبل از اتصال به سرویس های پینگ هینت، اقدام به تست اینترنت کنسول کنید.
- دلیل دوم: در صورتی که تنظیمات آی پی وارد شده در کنسول، نادرست وارد شده باشند.
- دلیل سوم: اتصال بین تجهیزات مورد نیاز (لپ تاپ، کنسول و مودم) به درستی برقرار نشده باشد.
- دلیل چهارم: تنظیمات شبکه ای ویندوز دچار مشکل شده است. مراحل نمایش داده شده برای ریست کردن تنظیمات شبکه انجام گردد.
- دلیل پنجم: آی پی های کارت شبکه ها دچار اختلال شده است. مراحل نمایش داده شده برای دریافت مجدد آی پی ها انجام گردد.
راه حل اضطراری
- در صورتی که کنسول شما PlayStation باشد و هیچ کدام از مراحل بالا مشکل شما را برطرف نکرده باشد، می توانید از «فعال سازی - حالت سوم» برای فعال سازی در کنسول استفاده کنید. آموزش این روش فعال سازی در لینک زیر ارائه شده است.
- تصال با لپ تاپ/پی سی در بستر شبکه با استفاده نرم افزارهای واسط - حالت سوم
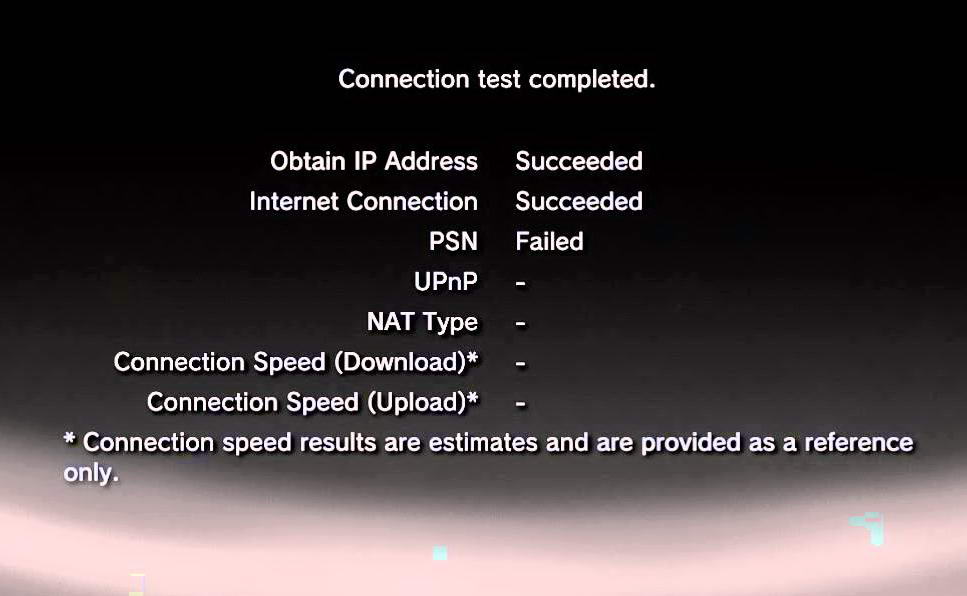
حالت اول - دلیل اول
اتصال به پینگ هینت
قبل از اینکه تنظیمات آی پی را انجام دهید و اینترنت کنسول را تست کنید، با کلیک بر روی گزینه اتصال، به سرویس های ما متصل شوید.
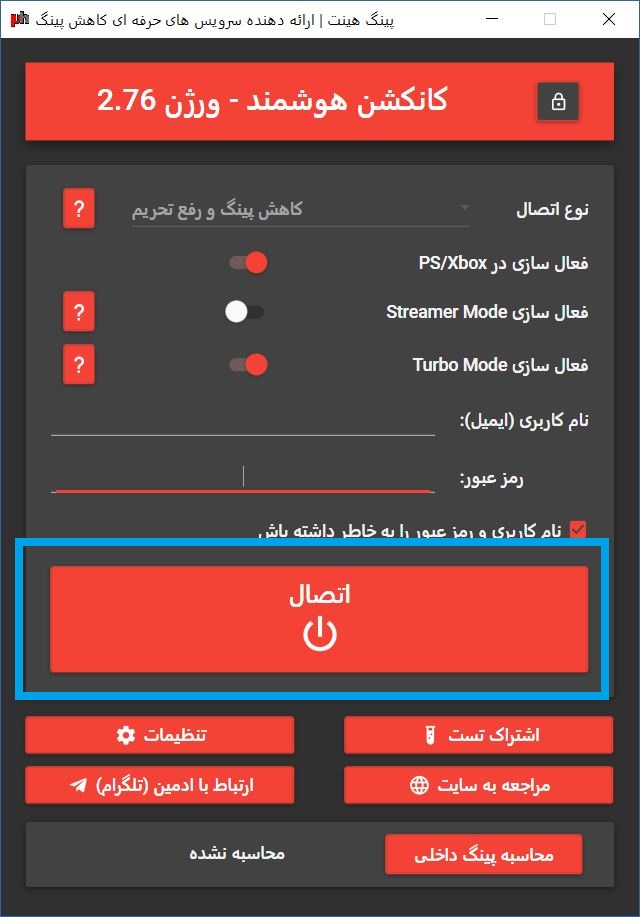
حالت اول - دلیل دوم
انتخاب کارت شبکه مناسب
در لیست ظاهر شده کاربر باید کارت شبکه که به کنسول متصل می شود را انتخاب کنید. اگر نمی دانید که کدام یک را انتخاب کنید به گام به گام زیر توجه فرمایید.
نحوه انتخاب کارت شبکه مناسب
- روش اول: به دنبال کارت شبکه بگردید که واژه RealTek و یا Gigabit Ethernet را داشته باشد.
- روش دوم: اگر کارت شبکه های ذکر شده در روش اول را پیدا نکردید، اولین کارت شبکه از لیست را انتخاب کنید.
- روش سوم: در صورتی که هیچ کدام از روش های اول و دوم جواب نداد، به ترتیب کارت شبکه ۲ و ۳ و ... در لیست را امتحان کنید.
- روش چهارم: در صورتی که هیچ کدام از روش ها جوابگو نبود، از لیست ظاهر شده اسکرین شات گرفته و به تلگرام ادمین بفرستید تا نتیجه را به شما اعلام کنیم.
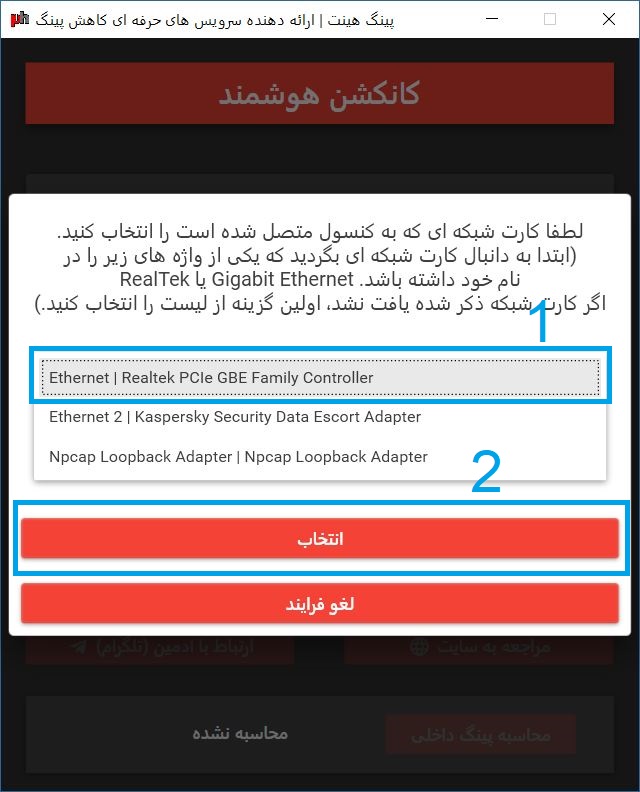
حالت اول - دلیل سوم
چک کردن ساختار اتصال تجهیزات
توجه داشته باشید که در روش اتصال لپ تاپ و کنسول، لپ تاپ به عنوان واسط بین کنسول و مودم قرار می گیرد. به عبارت دیگر کنسول به لپ تاپ و لپ تاپ به مودم متصل می شود. (مطابق شکل)
نکته مهم
- بعضی از دوستان هم کنسول و هم لپ تاپ را به مودم متصل می کنند و سپس عملیات 'فعال سازی در PS/Xbox' را انجام می دهند که با قطع شدن اینترنت لپ تاپ یا اینترنت کنسول مواجه می شوند. متذکر می شویم که اتصال حتما باید به صورت شکل باشد و لپ تاپ به عنوان واسط بین کنسول و مودم قرار گیرد.

حالت اول - دلیل چهارم - گام اول
ورود به منوی تنظیمات ویندوز
ابتدا کانکشن هوشمند را حذف کنید.
سپس از طریق منوی Start گزینه Settings را مطابق شکل انتخاب کنید.
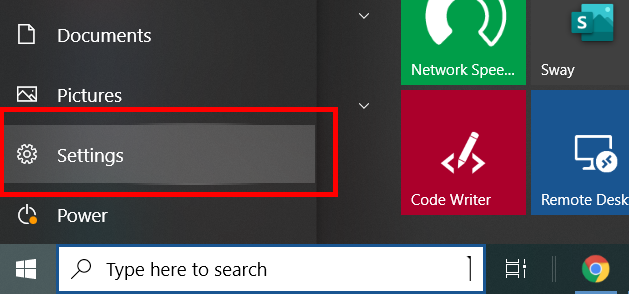
حالت اول - دلیل چهارم - گام دوم
ورود به تنظیمات شبکه و اینترنت ویندوز
بر روی Network & Internet کلیک کنید.
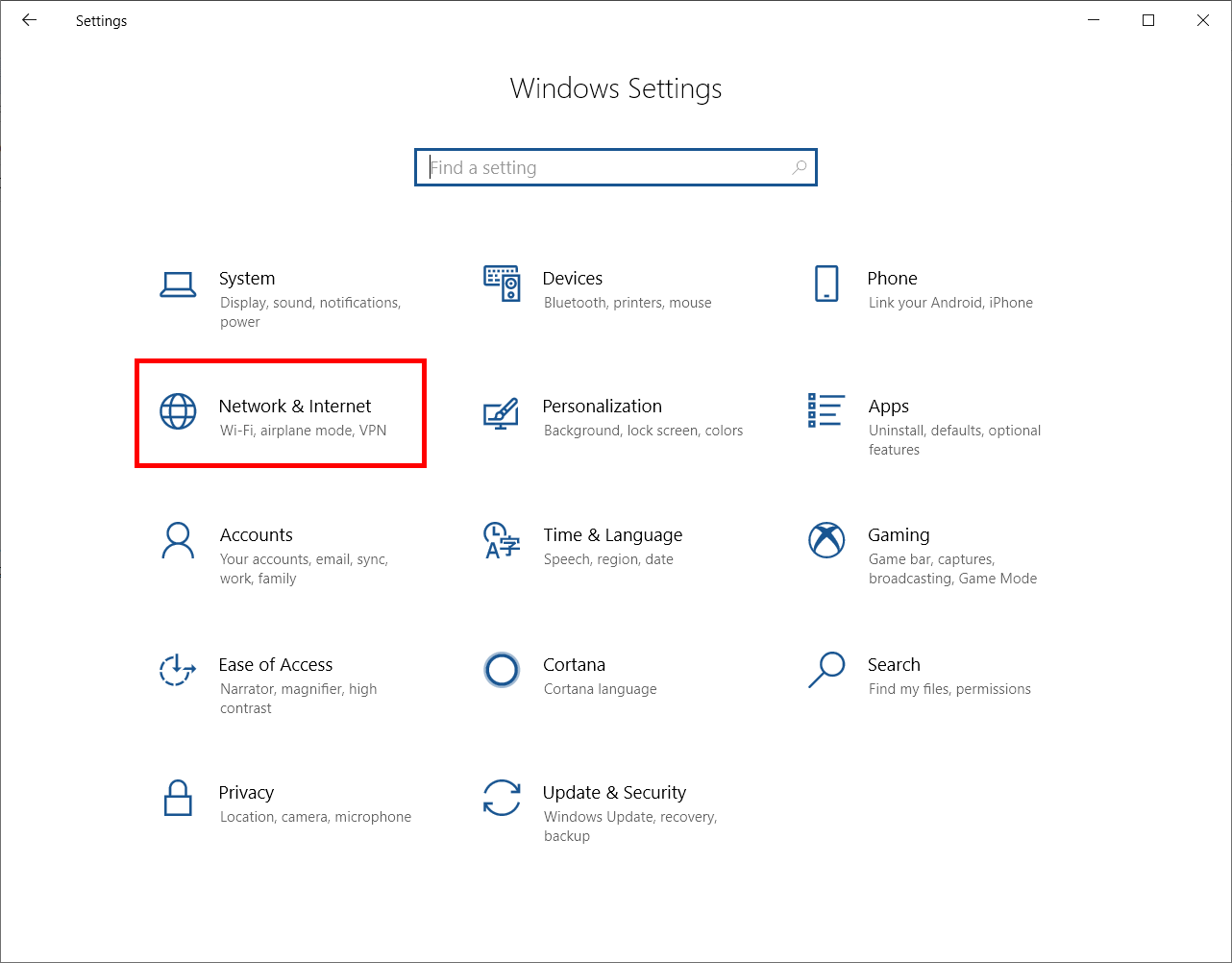
حالت اول - دلیل چهارم - گام سوم
ورود به منوی Network Reset
بر روی Status و سپس Network Reset کلیک کنید.
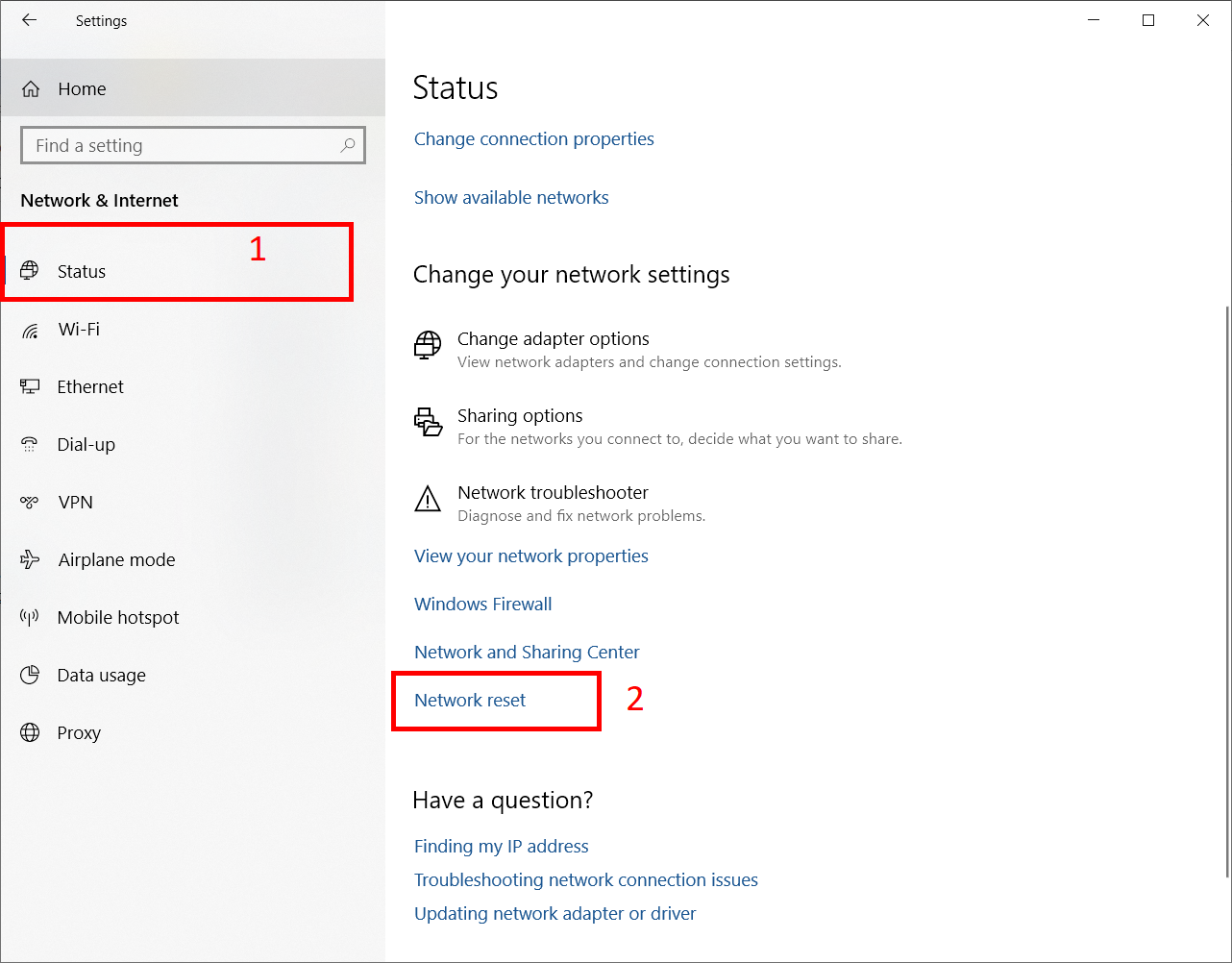
حالت اول - دلیل چهارم - گام چهارم
ریست کردن تنظیمات شبکه ویندوز
بر روی Reset Now کلیک کنید.
سپس سیستم را ری استارت کرده و مجدد کانکشن هوشمند را نصب کنید.
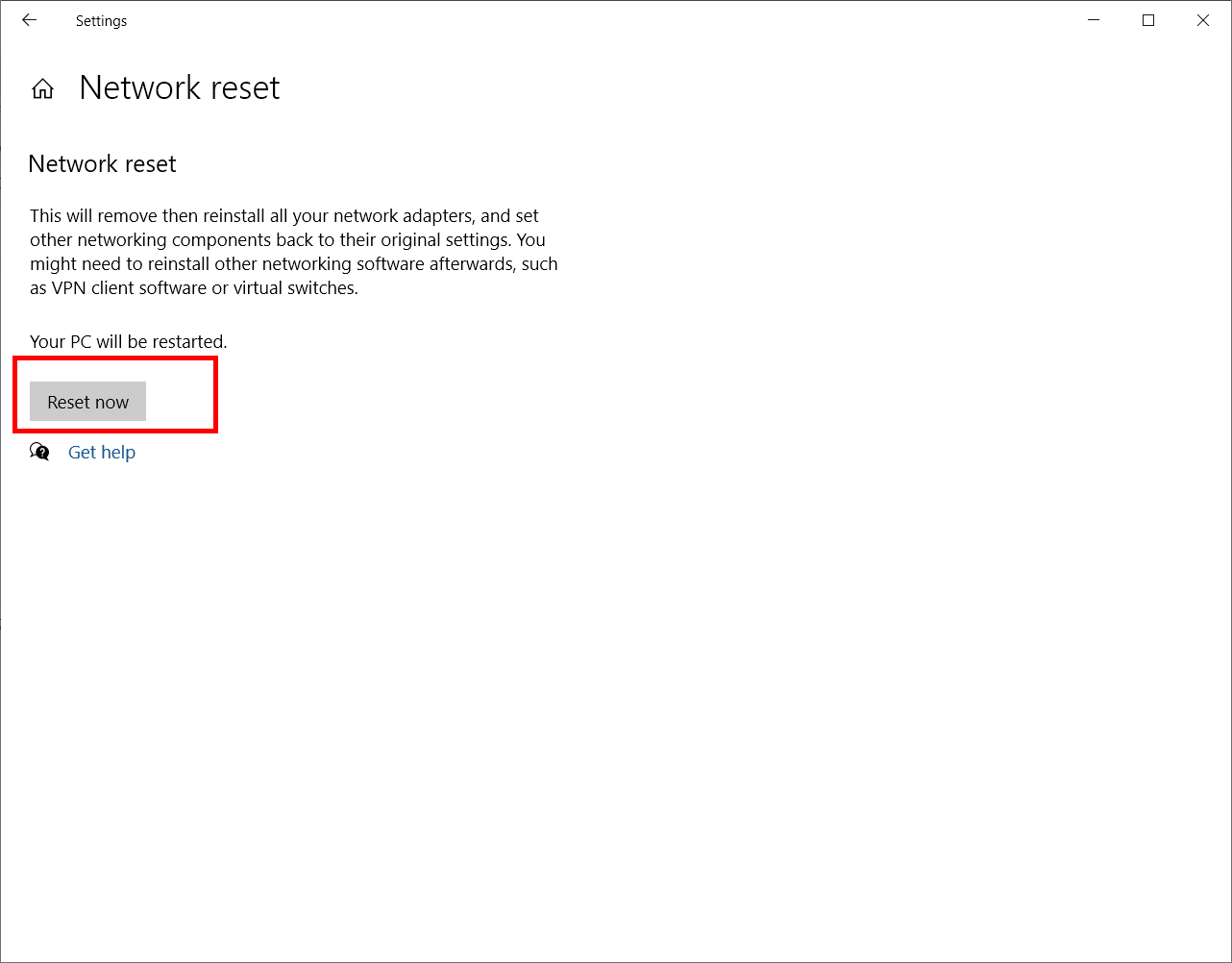
حالت اول - دلیل پنجم
دریافت مجدد آی پی های کارت شبکه
ابتدا از منوی استارت ویندوز عبارت «Command Prompt» یا «cmd» را جست و جو کنید.
سپس به ترتیب از بالا به پایین دستورهای زیر را اجرا کنید.
دستورهای اجرایی
- ipconfig /release
- ipconfig /renew
پس از اجرای دستورات بالا، مجدد اتصال به کنسول را بررسی کنید.
راه حل اضطراری
- در صورتی که کنسول شما PlayStation باشد و هیچ کدام از مراحل بالا مشکل شما را برطرف نکرده باشد، می توانید از «فعال سازی - حالت سوم» برای فعال سازی در کنسول استفاده کنید. آموزش این روش فعال سازی در لینک زیر ارائه شده است.
- تصال با لپ تاپ/پی سی در بستر شبکه با استفاده نرم افزارهای واسط - حالت سوم
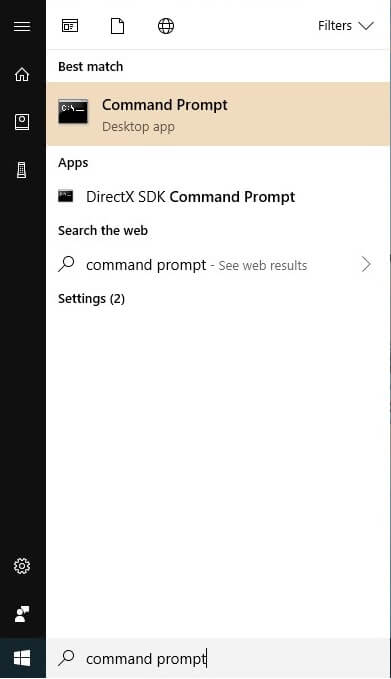
حالت دوم (گیم نتی) - دلیل اول
اتصال به پینگ هینت
قبل از اینکه تنظیمات آی پی را انجام دهید و اینترنت کنسول را تست کنید، با کلیک بر روی گزینه اتصال، به سرویس های ما متصل شوید.
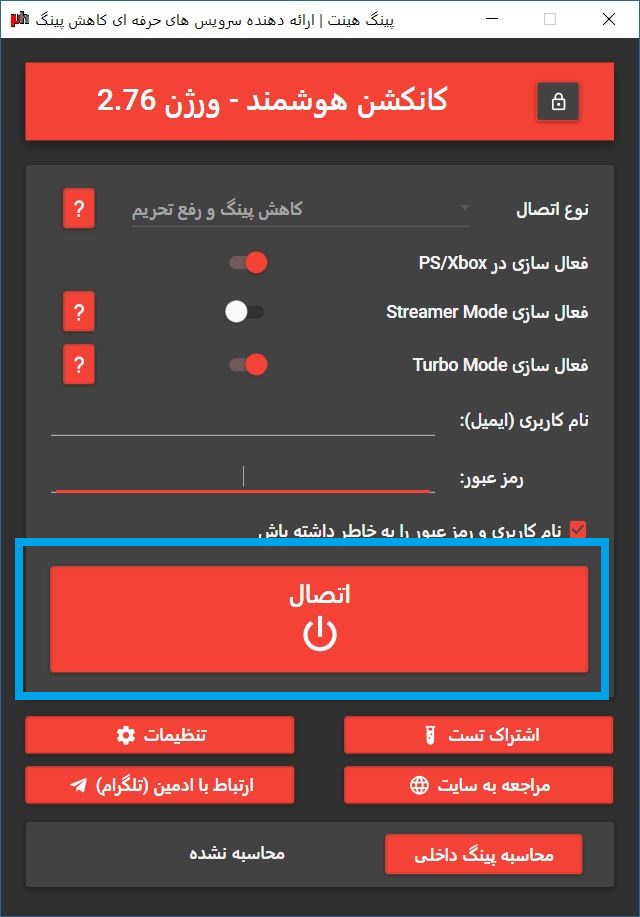
حالت دوم (گیم نتی) - دلیل دوم
چک کردن تنظیمات آی پی وارد شده در کنسول
در وارد کردن تنظیمات آی پی در کنسول دقت لازم را به عمل آورید.
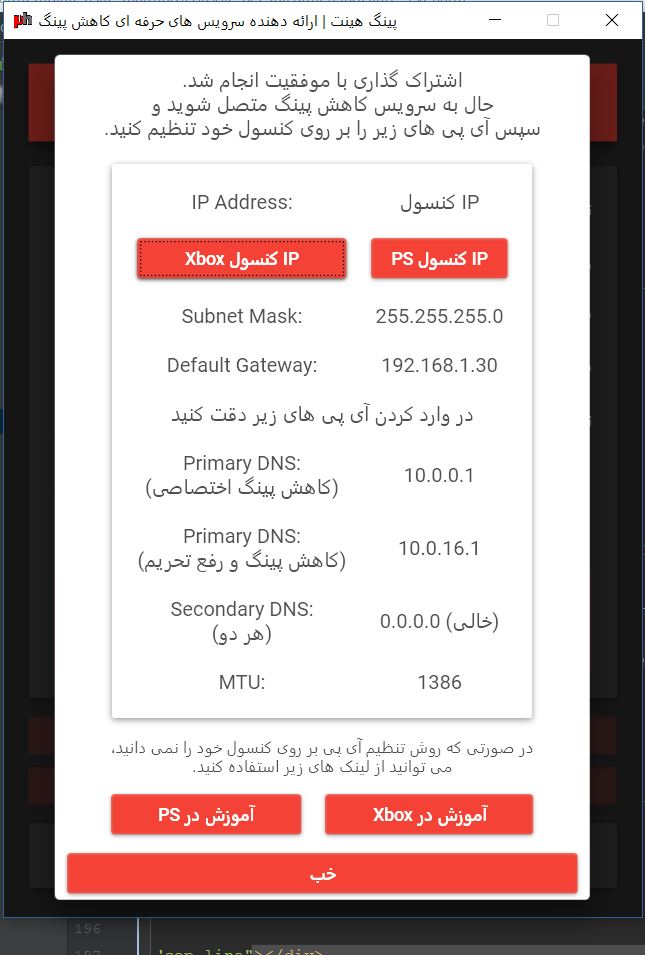
حالت دوم (گیم نتی) - دلیل سوم
چک کردن ساختار اتصال تجهیزات
توجه داشته باشید که در حالت دوم اشتراک گذاری در کنسول، لپ تاپ/پی سی و هم کنسول باید به مودم/هات اسپات گوشی وصل شوند. به طور دقیق تر هم پی سی/لپ تاپ به مودم/هات اسپات گوشی وصل شود و هم کنسول به مودم/هات اسپات گوشی وصل شود. این اتصال می تواند هم از طریق کابل لن و هم از طریق وایرلس انجام شود. شایان ذکر است که اتصال با کابل لن پایداری بسیار بالاتری دارد. (مطابق شکل)

حالت دوم (گیم نتی) - دلیل چهارم - گام اول
ورود به منوی تنظیمات ویندوز
ابتدا کانکشن هوشمند را حذف کنید.
سپس از طریق منوی Start گزینه Settings را مطابق شکل انتخاب کنید.
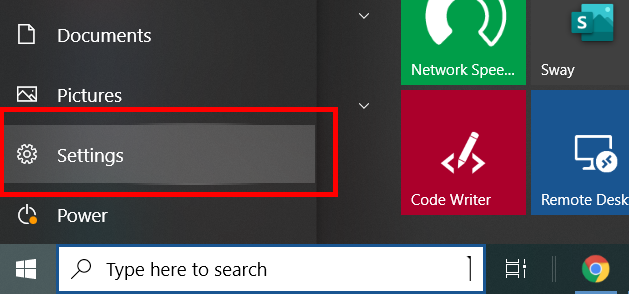
حالت دوم (گیم نتی) - دلیل چهارم - گام دوم
ورود به تنظیمات شبکه و اینترنت ویندوز
بر روی Network & Internet کلیک کنید.
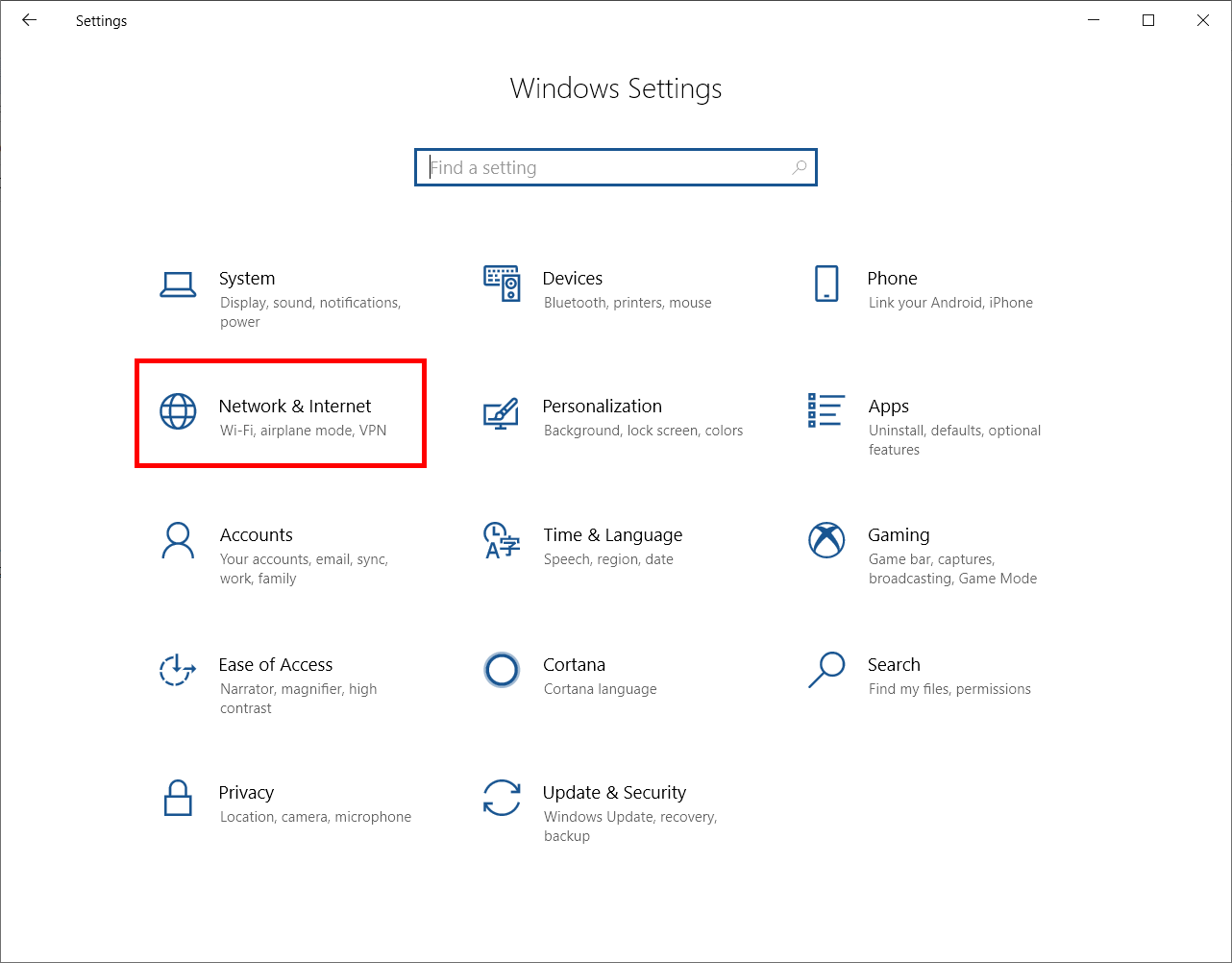
حالت دوم (گیم نتی) - دلیل چهارم - گام سوم
ورود به منوی Network Reset
بر روی Status و سپس Network Reset کلیک کنید.
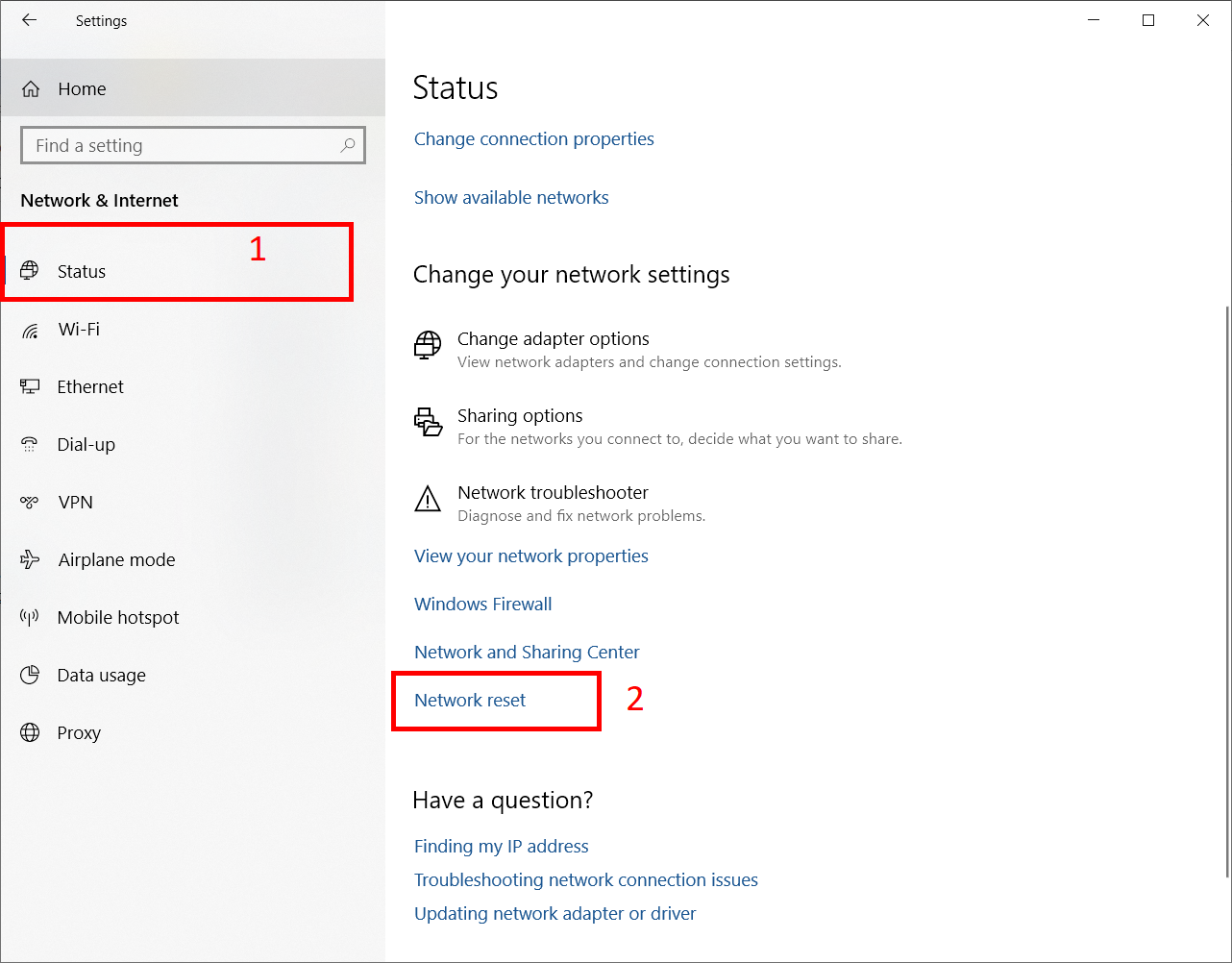
حالت دوم (گیم نتی) - دلیل چهارم - گام چهارم
ریست کردن تنظیمات شبکه ویندوز
بر روی Reset Now کلیک کنید.
سپس سیستم را ری استارت کرده و مجدد کانکشن هوشمند را نصب کنید.
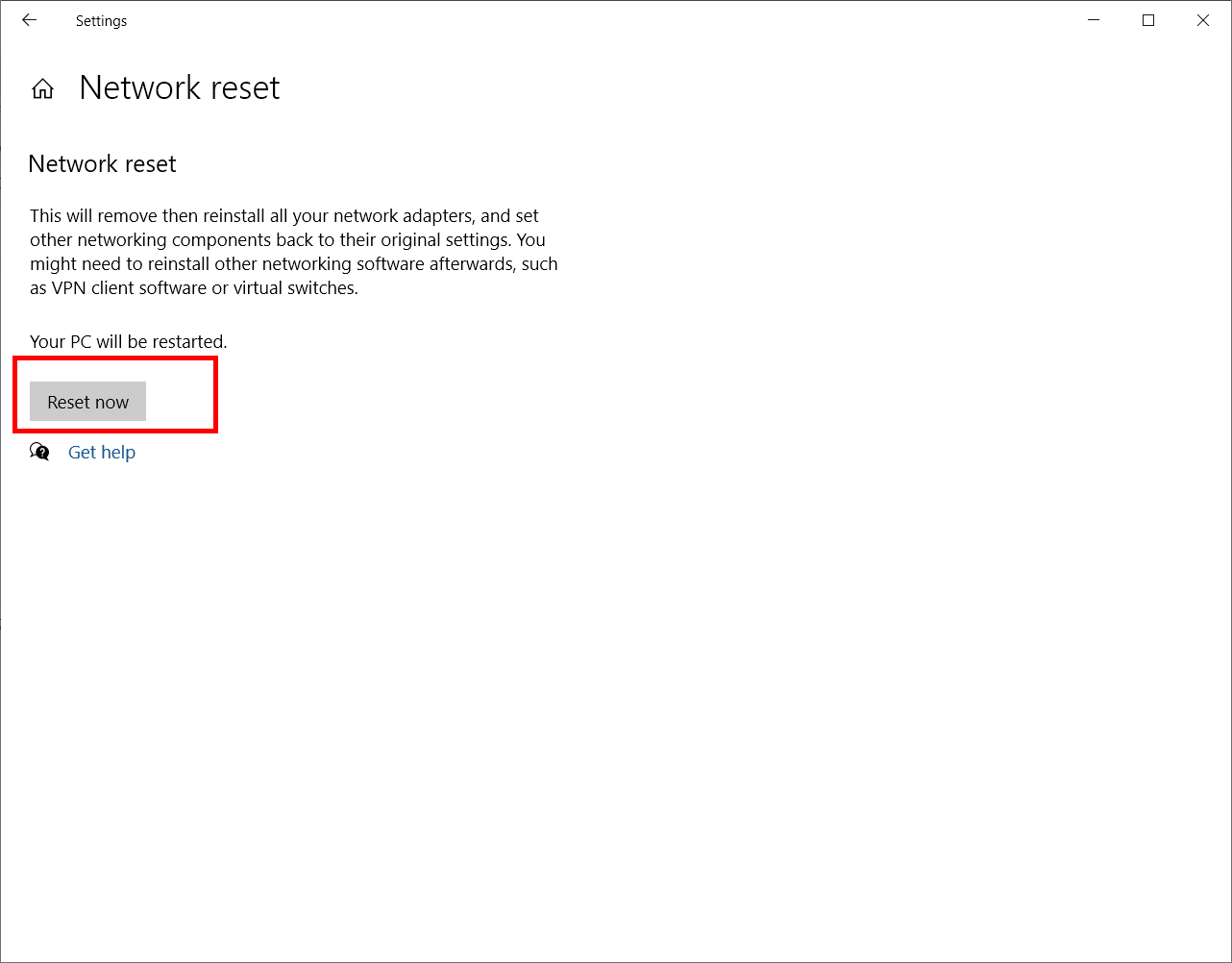
حالت اول - دلیل پنجم
دریافت مجدد آی پی های کارت شبکه
ابتدا از منوی استارت ویندوز عبارت «Command Prompt» یا «cmd» را جست و جو کنید.
سپس به ترتیب از بالا به پایین دستورهای زیر را اجرا کنید.
دستورهای اجرایی
- ipconfig /release
- ipconfig /renew
پس از اجرای دستورات بالا، مجدد اتصال به کنسول را بررسی کنید.